 Créer un point de restauration.
Créer un point de restauration.

C’est quoi un point de restauration ?
Un point de restauration est une image de votre système à instant T. On pourrait parler d’une photo. Toute modification effectuée après ce point de restauration, peut être facilement annulée en revenant à ce point de restauration.
Imaginez :
- Vous faites une photo de votre coupe de cheveu avant d’aller chez le coiffeur.
- Le coiffeur vous coupe les cheveux et vous fait une couleur.
- Après être sorti de chez le coiffeur, il y a 2 possibilités :
- Si ça vous plait, tant mieux. 🙂
- Mais si ça ne vous plait pas 🙁 vous cliquez sur la photo et hop : vous redevenez coiffé comme avant ! Magique non 😉 ?
C’est un peu ça un point de restauration : la possibilité de revenir facilement et totalement en arrière.
Il est à noter que les points de restauration sont très utilisés sur les machines virtuelles, on appelle cela des snapshots.
Différence entre point de restauration et sauvegarde ?
Vous allez me dire : « mais si je fais une sauvegarde de tout mon ordinateur : c’est pareil ! »
Eh bien non, lorsque vous faites une sauvegarde complète de votre ordinateur, les données (vos fichiers) sont incluses dedans et c’est d’ailleurs l’intérêt des sauvegardes. Un point de restauration ne touche pas à vos données. C’est son énorme avantage par rapport une sauvegarde complète.
Les 2 ont leurs avantages et ne servent pas dans le même cas.
| Objectifs | Sauvegarde complète | Point de restauration |
| Sauvegarder toutes mes photos et mes fichiers | Oui | / |
| Sauvegarder tout mon disque dur | Oui | / |
| Sauvegarder ma configuration d’ordinateur | Oui | Oui |
Prenons des exemples avec des sauvegardes et point de restauration:
1er cas, la sauvegarde.
- En juillet 2017, vous copiez des photos de vacances sur votre ordinateur.
- Vous êtes prudent et au mois d’août 2017, vous faites une sauvegarde complète de votre disque dur.
- En octobre 2017, vous copiez des photos de l’anniversaire d’une copine.
- Votre ordinateur (et plus exactement votre disque dur) tombe en panne en décembre 2017.
- Pas de panique : vous restaurer l’ensemble de votre sauvegarde d’août 2017 sur un nouveau disque dur
- vous retrouvez la globalité de votre ordinateur (photos de vacances incluses).
- mais vous avez perdu les photos de l’anniversaire de la copine (copiées en octobre 2017, après la sauvegarde).
2ème cas, le point de restauration.
- En juillet 2017, vous copiez des photos de vacances sur votre ordinateur.
- En août 2017, vous trouvez que le wifi de votre ordinateur ne fonctionne pas bien. Vous essayez d’installer un nouveau pilote pour votre carte Wifi. (et comme vous êtes prudent, vous avez mis en place un système de point de restauration)
- En octobre 2017, vous copiez des photos de l’anniversaire d’une copine.
- En décembre 2017, vous vous rendez compte que le nouveau pilote de carte Wifi installé est pire que l’ancien. Vous voulez revenir en arrière : vous lancez alors la restauration du système à partir du point de restauration effectué en aout 2017.
- Suite à cette restauration :
- votre ordinateur se retrouve dans la configuration qu’il était en août 2017 (ancien pilote de carte Wifi)
- mais vos photos sont toutes présentes (celles des vacances de juillet et celles de l’anniversaire de la copine d’octobre 2017).
Donc n’oubliez pas :
- de faire des sauvegardes régulièrement pour sécuriser vos données
- de créer un point de restauration, dès lors que vous touchez à la configuration de votre ordinateur.
Pourquoi et quand créer un point de restauration ?
Avant toute configuration du système, vous devriez créer un point de restauration.
En effet, si vous n’êtes pas un spécialiste et qu’une manipulation se passe mal : cela vous permettra de revenir en arrière sans trop de risque.
C’est assez simple à configurer et une fois que votre système sera paramétré, les points de restauration se feront automatiquement avant certaines installations.
Paramétrage à faire une seule fois
Pour accéder à l’outil :
Quelque soit votre version de Windows, vous arrivez sur la fenêtre suivante :
Si vous avez plusieurs disques durs, il faut commencer par celui qui contient le système. Voici ce qu’il faut faire :
1,2 – Vous sélectionnez le disque (système) et vous cliquez sur « Configurer »
3 – Vous activez la protection du système
4 – Attribuez une valeur (correspondant à à 5 ou 6 Go) : c’est suffisant.
5 – Vous validez.
Et vous pouvez faire la même manipulation pour les autres disques.
Votre système est prêt :
Création d’un point de restauration.
Comme, je vous l’ai dit : les points de restauration seront maintenant créés automatiquement lors :
- des mises à jours Windows,
- de l’installation de certains périphériques,
- de mises à jour de pilotes.
Mais avant toute modification manuelle du système (installation d’un logiciel, changement de pilote pour un périphérique, modification de la base de registre, …) je vous conseille de créer un point de restauration. Voici comment faire :
Lancez l’utilitaire de gestion des points de restauration, maintenant, vous savez faire tout seul 😉 (si vous ne vous en souvenez plus, regardez au-dessus).
1- Cliquez sur « Créer »
2- Donnez une description qui pourra vous aider par la suite (inutile de mettre la date et l’heure qui seront rajoutées automatiquement),
3- et validez par « Créer »
l’opération peut prendre quelques minutes …
et vous devriez avoir :
Voila, vous pourrez revenir en arrière si toutefois vous aviez un problème.
Repartir d’un point de restauration.
Une installation s’est mal passée et votre ordinateur ne fonctionne pas comme vous le voulez : Restaurez le système.
Sachez que cette opération est relativement longue donc pas de panique.
Avant toute chose : je vous conseille de fermer toutes les applications ouvertes.
Voici comment faire : Toujours pareil : lancez le gestionnaire de point de restauration.
Puis choisissez : 1- Restauration du système
1- Choisissez ensuite le point de restauration (ici c’est facile, il n’y en a qu’un seul) et 2-cliquez sur suivant:
Un écran vous confirme que la restauration va être lancée. J’attire votre attention sur les mots de passe : ATTENTION si vous avez changé de mot de passe entre le point de restauration et maintenant, il faudra ré-utiliser votre ancien mot de passe.
dernier avertissement
Votre système va alors redémarrer et pour terminer, vous aurez le message suivant :
Voila, vous savez maintenant comment créer et restaurer votre système. Je vous conseille vivement de prendre l’habitude de créer un point de restauration avant toute opération sur votre système. Cela pourra vous éviter plein d’ennuis.
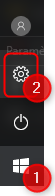

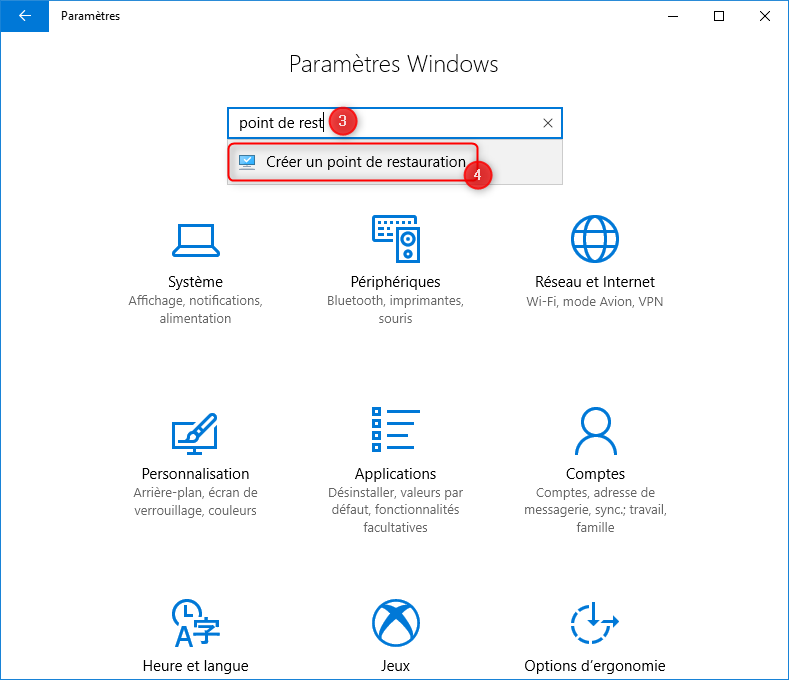


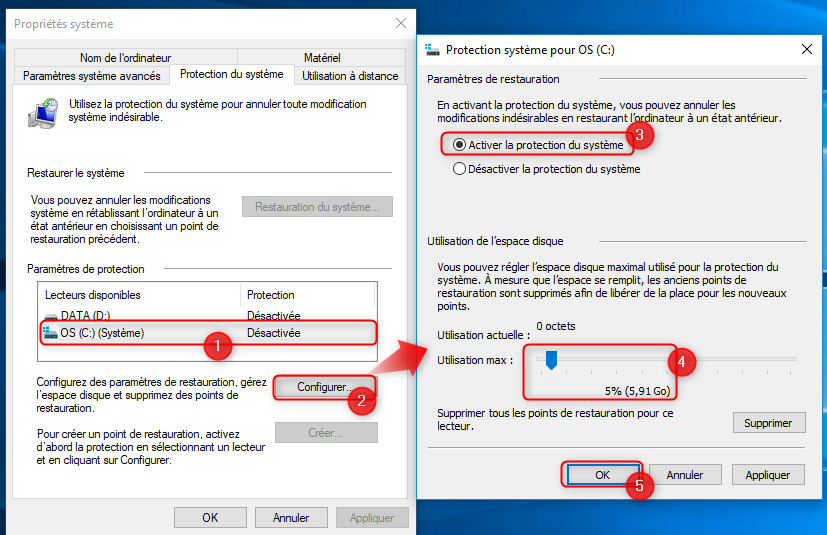
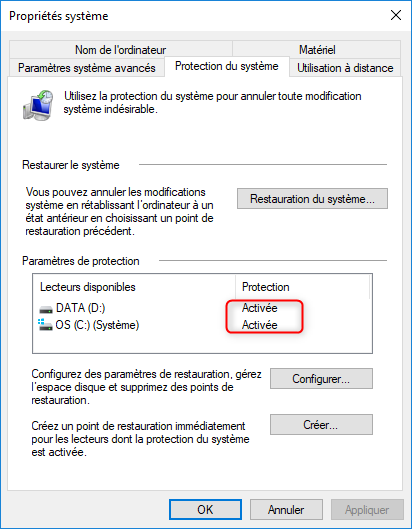

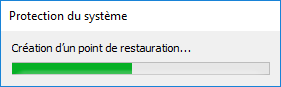

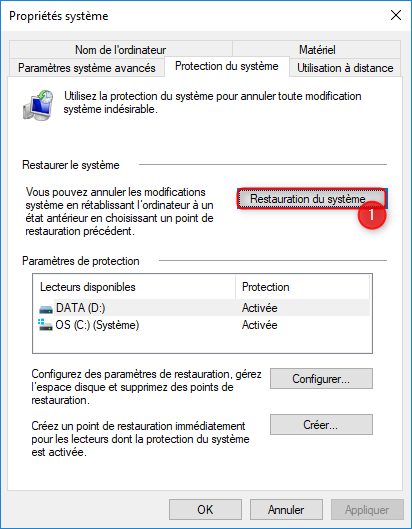


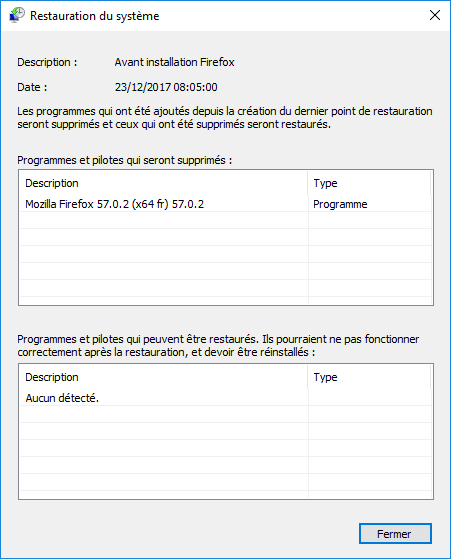
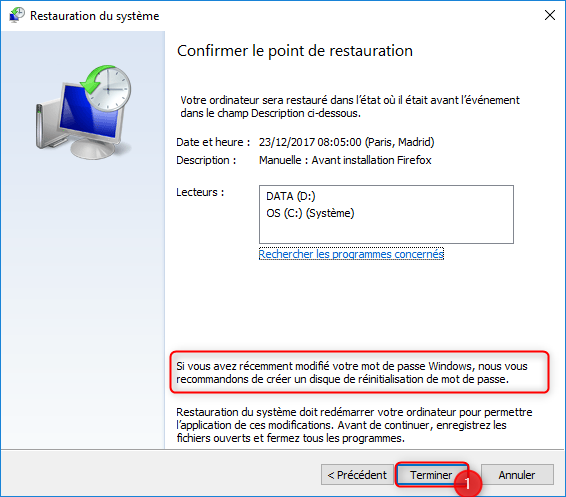

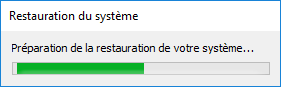
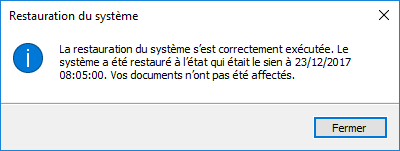


Merci beaucoup pour cette super explication, trés bien foutue et utile.
Merci Lyly,
A bientôt
-Dernier point : le lecteur DATA se comporte-t-il comme le lecteur système ?
je veux dire par là, est-ce que la restauration du lecteur DATA va ramener ce lecteur à un état antérieur sans toucher aux données, ou est-ce que le restaurer signifie regagner les fichiers qui y ont été sauvegardés et perdre les données ultérieurement enregistrés en son emplacement ? Grosso Modo, ma question est « pourquoi ce lecteur s’appelle DATA » (à part pour m’embrouiller) » ??
Comme je te l’ai dit juste avant, le lecteur DATA est un lecteur qui ne contient que des données.
Mais ce n’est pas l’essentiel, car en fait peu importe le lecteur : la création d’un point de restauration ne stocke que des paramètres pas des données.
Donc, les lecteurs ne sont proposés que pour savoir où vont être stockées les point de restauration.
Est-ce plus clair ?
Bonjour,
désolé, mais un point n’est pas clair… dans la fenêtre de restauration sont indiqués deux lecteurs : données (DATA) et Système. Ma question :
– la « création d’un point de restauration » des données (lecteur DATA) équivaut-elle à une « sauvegarde » ? car vous expliquez que seule une sauvegarde est utile pour préserver les données (documents, photos, etc.)
– Si la protection du système est activée pour les deux lecteurs, alors que cela signifie-t-il pour le lecteur DATA ? que les données qui y seront placées seront sauvegardés automatiquement (quel intérêt pour la « sauvegarde » dès lors quant au données) ?
– Pour créer des points de restauration (je n’ai pas encore essayer) ou lorsque ceux-ci sont automatiques, je suppose qu’il faut à chaque fois choisir entre les deux lecteurs, et du coup pour revenir à un état antérieur est-ce la même chose, faut-il opter entre « revenir à un état du système » et « revenir à un état des données dans DATA » (ce qui ressemble à ce que vous expliquez pour le cas : « Sauvegarde des photos de vacances ») ?
Merci pour tout éclaircissement…
Bonjour MéliMélo,
je vais essayer de répondre simplement :
– je confirme qu’un point de restauration ne conserve pas les données mais les paramètres de la machine (entrées dans le registre, logiciels installés, …)
– les points de restauration sont automatiques (mais il est possible de forcer la création avant de faire des manips risquées par exemple)
– lorsque l’on créé un point de restauration : on ne choisit pas le disque sur lequel le point va être créé.
Enfin, et je pense que c’est là que ça t’embrouille : le choix des lecteurs qui sont proposés (C: et D:) ne sont pas là pour dire ce que l’on va sauvegarder mais pour demander où est-ce que sont stockés les points de restauration.
Bonjour,c’est un très bon article
Bonne continuation
J’ait compri la diférence entre un point de restauration et une sauvegarde. Je n’avait pas compri quil y avait une diférence
S’est très claire maintenant
Merci