|
|
Comment déplacer mes documents, mes images, …
Cette année, au pied du sapin vous avez eu un superbe portable avec un disque SSD et un disque dur. Génial !
(cliquez sur les liens si vous voulez plus d’infos sur les disques SSD et sur les disques durs classiques). Avec le disque SSD, vous avez donc une machine rapide et une très bonne capacité de stockage avec un disque dur classique.
Voila pour résumer ce qu’on peut trouver sur des PC justes installés :
- un disque SDD (C:) plus petit et déjà à moitié plein,
- un disque dur classique (D:) très grand et surtout complètement vide.
Seul petit bémol, si vous ne faites rien : toutes les données que vous écrivez se stockent sur le disque SDD. C’est bien car c’est le plus rapide mais c’est aussi le plus petit, et après quelques semaines ou mois d’utilisation, il finira par être plein ! Vous vous retrouverez alors avec un petit disque plein et un gros disque complètement vide : c’est ridicule. Je vous propose donc la configuration suivante :
- mettre sur le disque SDD : le système et les logiciels car ce sont eux qui ont besoin de vélocité
- mettre sur le disque dur classique : tous vos documents, images, musiques et vidéos : on recherche la capacité de stockage.
Voici comment faire :
Préparation au déplacement.
Commencez par fermer toutes les applications qui pourraient essayer d’accéder aux données.
Il faut comprendre que pour chaque utilisateur créé, un dossier avec le nom d’utilisateur est créé dans C:\Utilisateurs.
Nous allons reproduire ce fonctionnement en créant sur le disque D: un répertoire par utilisateur. Nous créerons ensuite à l’intérieur les différents dossiers (mes documents, mes images, ma musique, …)
Vous n’êtes pas obligé de déplacer tous les utilisateurs, mais il est important que CHAQUE UTILISATEUR fasse sa propre manipulation. Vous ne pouvez pas déplacer les documents des autres utilisateurs. Je veux dire par là que pour déplacer les documents de l’utilisateur « Culture-Informatique », il faut avoir ouvert la session avec l’utilisateur « Culture-Informatique ».
Commençons par créer le répertoire racine de l’utilisateur :
Créons le répertoire du nom de l’utilisateur et renommons le répertoire du nom de l’utilisateur
et renommons le répertoire du nom de l’utilisateur
Maintenant, nous pouvons déplacer les différents dossiers.
Déplacer le dossier « Mes documents »
Ouvrez l’explorateur de fichiers
Sur le répertoire « Mes documents », cliquez avec le bouton droit (1) :
On peut voir les paramètres actuels
pour déplacer le dossier, aller sur l’onglet « Emplacement »
cliquez ensuite sur « Déplacer »
Il faut alors chercher le répertoire de l’utilisateur.
Vérifiez bien que vous êtes dans le répertoire de l’utilisateur,
1- créez un nouveau dossier
2- renommez le répertoire en « Documents »
3-cliquez sur le répertoire pour le sélectionner
4-et validez en choisissant « Sélectionner un dossier »
Avant de valider, vérifiez bien les répertoires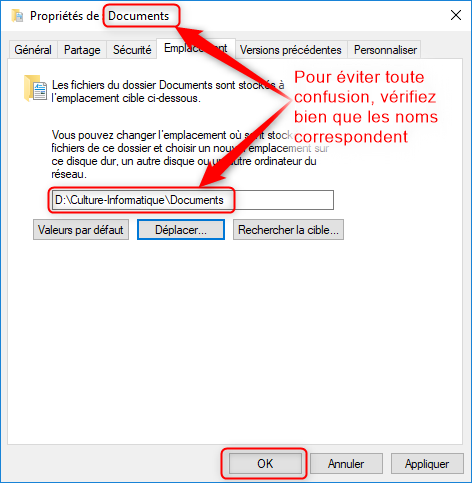
une dernière vérification avant de lancer le déplacement des fichiers
Et voila, dorénavant vos documents seront enregistrés sur le disque D:.
Il nous reste à faire la même manipulation pour les autres répertoires :
Nom d’affichage |
Nom du dossier à créer |
 |
Documents |
 |
Pictures |
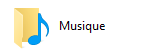 |
Music |
 |
Videos |
 |
Downloads |
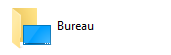 |
Desktop |
Une fois que vous avez fait la manipulation pour tous les répertoires, je vous conseille de redémarrer l’ordinateur car certaines applications pourraient garder en mémoire le chemin des anciens répertoires.
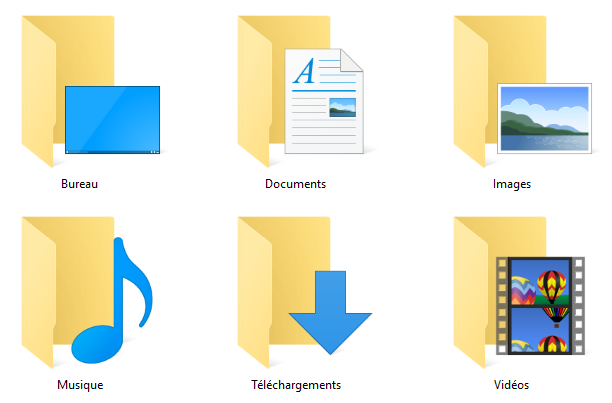
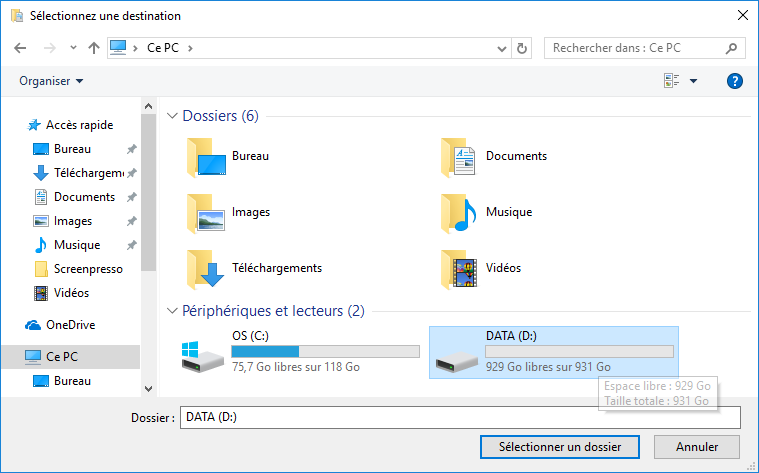
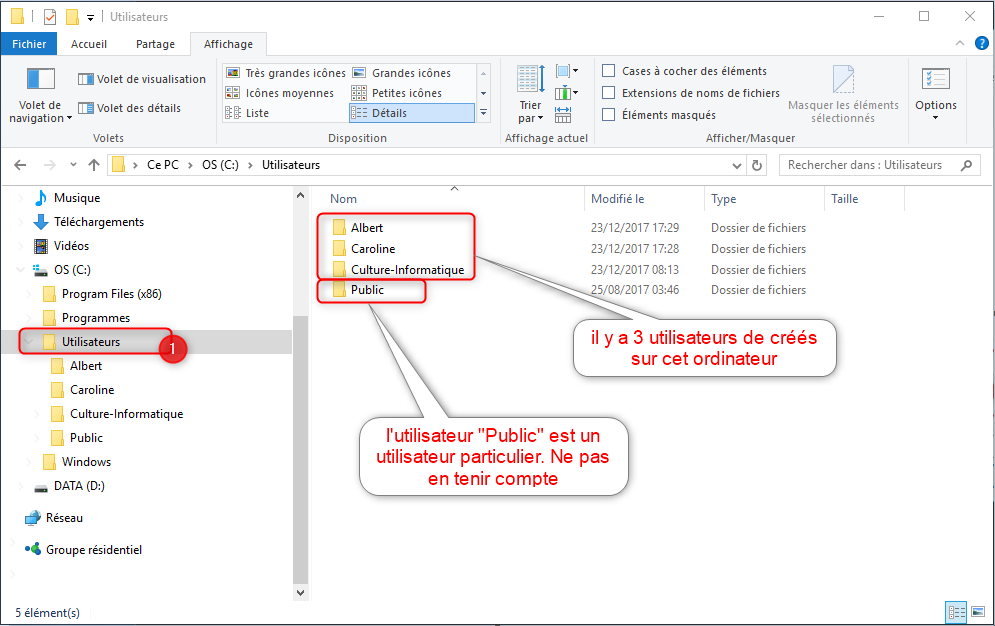


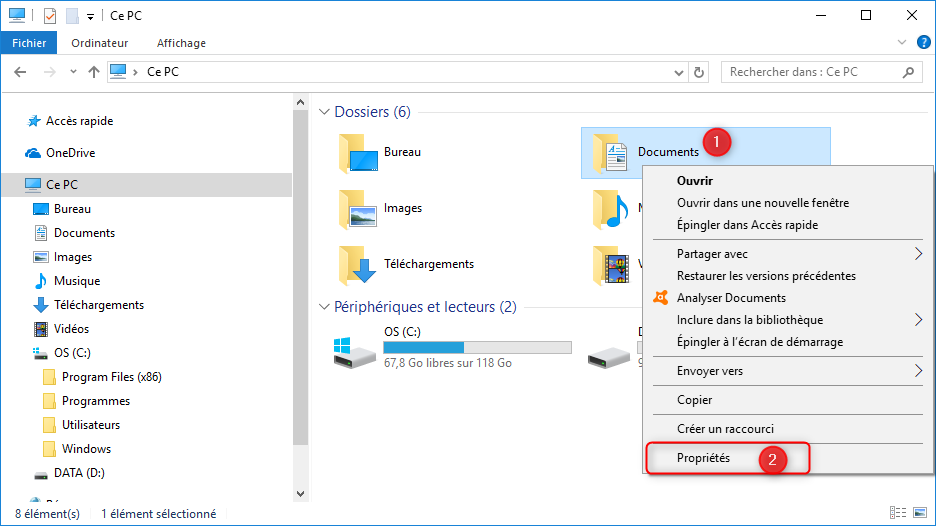






Re bonjour,
Autant pour moi !…….. J’annule mon post de 19:10
Je m’aperçois que, si effectivement je vois bien les répertoires Documents, etc… dans C: et dans D:, lorsque j’interroge les propriétés de ces mêmes répertoires de C: et de D:, ils pointent bien TOUS sur le seul disque D: !!!
Désolé, mais merci quand même !
Pehel
Bonjour, et merci pour ce tuto.
J’ai bien exécuté et réussi la manip, et tous mes répertoires en question (Documents, Images, et…) se retrouvent bien maintenant sur mon disque D:, et s’incrémentent bien des nouveaux fichiers créés.
Le problème c’est que les anciens répertoires en question qui étaient sur C: s’incrémentent également eux aussi. Je me retrouve donc avec des fichiers en double sur D: et C:, et mon problème de place sur le C: (ssd) va très vite se poser. Je précise que j’ai bien redémarré mon pc plusieurs fois, en faisant « Redémarrer » mais aussi « Arrêt » complet et « Démarrage ».
Mon matériel : portable Acer Aspire A515-56-513V, Windows famille version 20H2 (19042.662).
Merci de votre réponse,
Pehel
Bonjour,
En changeant le chemin d´accès de Mes Documents (pour le passer du SSD Windows au SSD de Datas) je me retrouve avec un dossier qui s´appelle maintenant C:/et non plus Mes documents avec la petite icône classique… D´ailleurs cette icône a complètement disparu et impossible de renommner le nouveau dossier C:/ en Mes documents…C´est très génant pour moi… Qu´est-ce que j´ai mal fait? Merci pour l´aide.. 😉
Bonjour Tooddoo,
le mieux c’est d’ouvrir un sujet le forum : ça sera plus facile pour discuter
A bientôt
Pour moi
J’ ai trouver le mode d’emploi de qualité.
Mais après avoir redémarrer l’ordi quel désagréable surprise, il n’ y avait plus aucune musique dans photofunstudio.
Elles étaient bien sur mon disque E
Mais le probleme est que le logiciel ou windows 10 ne va pas les chercher sur le disque E.
Avez vous une solution de rattrapage ?
Merci d’avance
JADE
Bonjour Jade,
pour les questions techniques, merci d’utiliser le forum : Accès au forum.
C’est plus simple,
A bientôt
Bonsoir,
Je pratique aussi systématiquement comme Alain, pour séparer le Système sur SSD de mes HDD « DATA ».
Un mode d’emploi de qualité et toujours d’actualité. Un administrateur précis et modeste… Pas de pubs… Je reviendrai assurément sur ce site culturel…
Merci,
Lo
Bonjour
Merci pour ce mode opératoire détaillé et d’une grande précision ayant permis à un néophyte comme moi de l’informatique d’apprendre et de m’en sortir dans ce transfert de fichier d’un disque à l’autre.
Cordialement.
Ah ! je viens d’y passer ma journée, et j’y suis arrivée, toute seule, presque par hasard, en mode itératif, en appuyant sur tous les boutons jusqu’à ce que ça passe. Et là, le soir venu, satisfaite du travail accompli, au moment précis où je m’autorise enfin à baguenauder sur le web, je tombe sur cet article, craché par mon lecteur RSS, et qui m’aurait permis de faire la manip en 3 minutes chrono ! MERCI pour ce tuto pas à pas si clair et si précis. Mais pas arrivé trop tard quand même : j’avais oublié de déménager le Bureau.
Bonjour
Très bel article merci
Comment procéder pour déplacer un dossier faisant partie du système d’exploitation??? afin de faire encore plus de place sur le SSD
Merci a vous pour les articles et renseignements
cordialement Daniel Vanbinnebeek
Bonjour Daniel,
perso, je ne conseille pas de déplacer les fichiers du système d’exploitation, ou alors éventuellement le répertoire « Programmes »
Mais pour le reste, je préfère les laisser sur le SSD.
A bientôt
Indispensable manipulation, que je fais systématiquement sur les ordinateurs qui ont ce genre de configuration.
À propos du dernier tableau, pour les dossiers qu’on crée sur le disque DATA (D:), on peut très bien les nommer avec les noms du système en français, donc « Documents », « Musique », « Vidéos », etc.
Ça fonctionne aussi.
Oui Alain,
tu as parfaitement raison. Mais je préfères me méfier car j’ai eu le cas, il y a quelques années d’une application dont j’ai oublié le nom et qui ne fonctionnait pas si on ne mettait pas le bon nom de répertoire. Tout cela a du être corrigé maintenant, mais je continue à essayer de mettre les noms tels qu’ils sont dans Windows : ridicule de ma part sans doute, mais les habitudes ont la vie dure ! 😉
Merci Alain pour ton témoignage et ta fidélité.
A bientôt